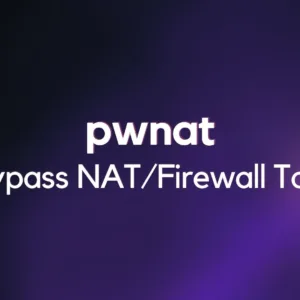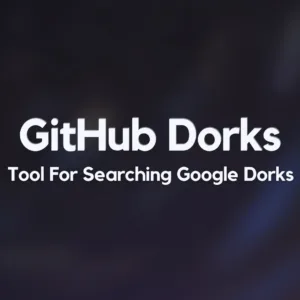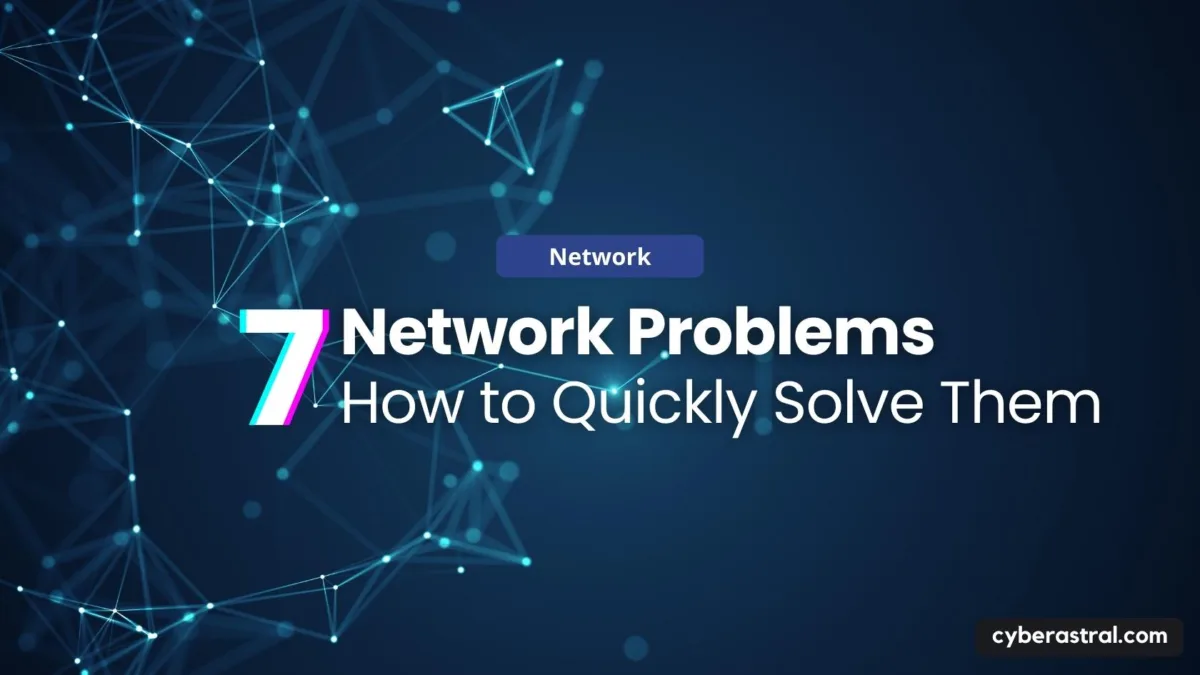Oh, these network problems. Despite all efforts to make everything run smoothly every day, unpleasant things happen. Below are some common network problems, a few tips for quick resolution, and even better, ways to prevent their recurrence.
Duplicate IP Addresses
When two devices try to use the same IP address, you encounter the dreaded error "Address Already in Use" – with no access to the network.
Quick Fix: This is often due to the default DHCP settings of your router. Perhaps DHCP is trying to assign your new device an address at the beginning of your subnet, and another device may already occupy those low-numbered addresses with static IP addresses. If you’ve just added a new device or server to your network, it may have its DHCP server. Simply disable the DHCP server on that device to restore your network’s functionality.
Preventive Measures: You can take a simple step to avoid IP address conflicts by changing your router’s configuration to start assigning DHCP addresses at the top of your subnet, leaving the lower addresses available for devices that need a static IP address.
IP Address Exhaustion
To troubleshoot this problem, use the ipconfig command. If a workstation has assigned itself an IP address starting with 169.x.x.x, it means the IP address was not available from the DHCP server.
Quick Fix: Some wired internet users may not have a local router, and in this case, IP addresses are assigned on a limited basis directly from your internet service provider. It’s possible that you’ve run out of allowed IP addresses from your ISP. The solution to this problem is to purchase either an autonomous router or a WiFi access point with a built-in router. This creates your own local pool of internal addresses, ensuring that you don’t run out.
If you already have a local router with DHCP, the default address pool may be too small for your network. By accessing the DHCP settings on the router, you can configure the size of the address pool according to your network’s needs.
Preventive Measures: It’s important for any network connected to the internet to have a local router working with NAT and DHCP for security reasons and to prevent IP address exhaustion. The router should be the only device connected to the modem, and all other devices connect through the router.
DNS Issues
Errors such as "The Network Path Cannot Be Found," "IP Address Could Not Be Found," or "DNS Name Does Not Exist" are usually related to DNS configuration issues. The command-line utility nslookup can be used to quickly view the DNS settings of a workstation.
Quick Fix: Workstations and other network devices can be configured to use their own DNS servers, ignoring the server assigned by DHCP. Checking the settings of "Internet Protocol Version 4 (TCP/IP)" for your adapter will show if the wrong DNS server is specified, so just choose “Obtain DNS server address automatically.”
Preventive Measures: Your local router can be configured to act as a DNS server, creating a transparent DNS relay to your internet service provider’s servers. In busy networks, this can overload the router’s capabilities. Change your network’s DHCP settings to have direct access to your DNS servers.
Only One Computer Can Connect to the Network
If only one workstation displays the message “No Internet” when opening a web browser, we can usually assume that the rest of the network is functional and focus on any hardware and software related to that system.
Quick Solution: To resolve this network issue, start by eliminating obvious communication barriers, such as a bad cable, weak WiFi signal, network card failure, or incorrect drivers. Ensure that the network adapter on the workstation is configured with the correct IP servers, subnets, and DNS servers.
If this doesn’t solve the problem, check any firewall software on the device to make sure the necessary ports are open for external network access. Common ports include 80 and 443 for web traffic, plus 25, 587, 465, 110, and 995 for email.
Preventive Measures: It’s usually best to leave the TCP/IP settings on the workstation set to “Automatically assign.” Use a DHCP server to provide a unified configuration to all devices on the network. If a specific workstation or server requires a static IP address, most DHCP servers allow creating static IP address mappings.
Unable to Connect to Local File or Printer
Sharing issues are among the most complex problems in a network due to the number of components that need to be correctly configured.
Most often, sharing problems arise from conflicts between mixed security environments. Even in different versions of the same operating system, different security models are sometimes used, which can complicate the connection of workstations.
Quick Fix: We can most effectively address sharing issues by considering the following options:
Ensure that the required services are running.In Windows systems, servers, TCP/IP NetBIOS Helper services, Workstation, and Computer Browser services must be running. On Linux computers, Samba is the primary component necessary for sharing with Windows systems.Check your firewall.Often, the PC’s firewall is configured to block file and printer sharing traffic, especially if a new antivirus package is installed with its own firewall. Firewall issues may also exist at the hardware level, so make sure routers or managed switches pass shared traffic in the subnet.Ensure that all workstations are in the same subnet.This problem usually arises only in complex networks, but even in simple networks, equipment with static IP addresses and incorrectly configured subnets may be used. As a result, external traffic will move very well, and internal traffic will encounter unexpected obstacles.All Windows network adapterswill need File and Printer Sharing for Microsoft Networks, Microsoft Network Client, and NetBIOS over TCP/IP.
After performing the above checks, it’s time to inspect the most likely culprit – permissions. Several levels of access are required, each with its own interface in the OS. Check if systems are configured with the wrong workgroup or domain or if HomeGroup or network type is set to Public or incorrect NTFS permissions are in place.
Local Network Can’t Connect to the Internet
This situation can be either intermittent or constant. Often the most challenging aspect of solving any external network problem is determining the responsibility of the provider.
Quick Fix: Restarting the router and modem is the first thing to do. Then, the tracert utility can be used to identify communication breaks. This will pinpoint a failure at a specific router hop causing the problem. When contacting your internet service provider, this information will expedite issue resolution.
Low Internet Speed
Low performance is usually due to overload, and sometimes poor-quality connections that have been corroded or otherwise deteriorated. Overload may not be directly related to bandwidth exhaustion, as one overloaded port on a switch or router can reduce network performance.
This can be particularly relevant on dedicated lines, where dedicated bandwidth is expected, but speed tests show that the network does not reach its nominal potential.
Quick Fix: Use speed tests from websites, conducting tests from geographically distant servers. This can accurately identify areas of congestion in the internet service provider’s network.
DNS servers are often overlooked in internet performance. Using incorrect DNS servers can lead to routing overload or load balancing issues. While you should usually use your internet provider’s DNS settings when possible, they may actually route traffic through overloaded web caches. You can temporarily change DNS settings to use OpenDNS.
Preventive Measure: If internet performance is critical, you need to ensure adequate connectivity. While cable internet may be inexpensive, a local DSL operator may offer increased reliability for a slightly higher cost, but for the most stable operation, you may find that an expensive dedicated line is a requirement for your organization.